Настройка и подключение Speedport 500V от T-Online
27-03-2006 [ sweiger&rozetka.de ]
Как подсказывает хорошая практика, чтение инструкции это как раз то, с чего нужно начинать в подобных случаях.
Даже если Вы большой специалист по всяким проводкам и кнопочкам - просмотреть несколько страничек с картинками будет совсем не лишним, а, может, сэкономит время и нервы. Наглядно и пошагово можно ознакомиться с подключением также здесь, а также загрузить инструкцию по подключению на немецком языке
Итак, будем считать, что странички пролистаны, картинки просмотрены, а все проводки к нашему Speedport 500V от T-Online подсоединены как это и предусмотрено мудрыми конструкторами этого прибора и никак иначе. Настало самое время заняться его конфигурацией, то бишь настройкой. Для этого мы воспользуемся специальным ассистентом (некоторые параметры, при необходимости, могут быть изменены позднее). Чтобы получить доступ к настройкам, открываем Internet Explorer, ну или любой другой браузер (Opera, Mozilla, Mozilla Firefox и т.п.) и в адресной строке вписываем 192.168.2.1 и жмём Enter.
Если Вы увидели что-то похожее вот на эту картинку:
то жмём ╚Ок╩ и идём дальше, если же конфигурационная страничка не открылась, то нужно искать причину в локальных настройках, см. "Что же делать, если я не могу попасть в настройки своего рутера?"
1. Меняем пароль
Далее от Вас потребуется ввести пароль четыре нуля ╚0000╩. Это так называемый пароль по умолчанию, он у вех одинаковый, его все знают, поэтому то его и паролем трудно назвать, и наш первый шаг будет - его замена на другой, более безопасный пароль.
Кликаем мышкой на Assistent - Schritt fur Schritt и делаем этот самый Schrift, то бишь наш первый шаг на тернистом пути настройки нашего с вами Speedport 500V
Вверху ещё раз вписываем наш пароль по умолчанию (0000), который, как мы уже упоминали выше, более похож на дырку от бублика, точнее на четыре дырки от четырёх бубликов, а в две другие ячейки вписываем новый пароль, который Вам придётся, уж не сочтите за труд, придумать самостоятельно. Но при этом следует помнить, что он должен состоять только из букв латинского алфавита и цифр и не должен быть длиннее 12 знаков. Не забудьте так же, что знаки ВЕРХНЕГО и нижнего регистров v для Speedport 500V являются совершенно разными знаками. И ещё! Не забудьте записать этот Ваш новый пароль на каком-нибудь клочке бумажки и потерять его. Шучу. Для паролей лучше всего завести специальный блокнотик.
2.Настраиваем доступ в интернет
Выбираем в списке провайдеров "T-Online" и снова жмём ╚OK & Weiter╩
Zugangsdaten Вы должны были получить вместе со всеми документами от T-Online.
3. Настраиваем Интернет-телефонию
Выбираем в списке ╚T-Online╩ и кликаем на ╚OK & Weiter╩
╚Zu späterem Zeitpunkt einricten╩ отметьте в том случае, если Вы ещё не зарегистрировали на сайте у T-Online Интернет-телефонию. Вы всегда это можете сделать позднее. Просто зайдите в Kundencenter в меню ╚Dienste╩ (www.t-online.de/kundencenter)
В следующем меню вносим все данные, необходимые для Интернет-телефонии.
Там же в настройках Вы можете указать хотите ли Вы использовать Ваш Speedport 500V для звонков через Festnetz. Для этого необходимо подключить к Speedport 500V к телефонной розетке ещё одним дополнительным телефонным кабелем и подсоединить аналоговый телефонный аппарат.
4. Заключительный этап
Жмём ╚Speichern╩ чтоб запомнить в Вашем Speedport 500V все настройки, и если всё было проделано правильно, то Ваш Speedport 500V готов к труду и обороне. Проверьте Ваше подключение к интернет: на стартовой странице настроек Speedport 500V кликните на ╚Internet verbinden╩ и если в настройках не закралась какая-нибудь ошибка, то Вы увидите следующую картинку:
Примите самые искрение поздравления! Вы online!
╚если Вы всё испробовали, но всё равно ничего не получается, прочтите же, наконец, инструкцию!╩
Что же делать, если я не могу попасть в настройки своего рутера?
Если при попытке зайти в конфигурационное меню Вашего рутера открывается Downloadmanager браузера T-Online, закройте это приложение и попробуйте зайти в настройки с помощью Internet Explorer.
В Internet Explorer зайдите в меню "Datei" и посмотрите не стоит ли галочка в пункте "Offlinebetrieb". Стоит? Снимайте!
3. Автоматический выход в интернет с использованием принятого по умолчанию подключения удалённого доступа к сети (DFÜ-Verbindung). Активирована настройка проксисервера
Запретить автоматический выход в интернет с использованием принятого по умолчанию подключения (DFÜ-Verbindung). Для этого нужно зайти в Windows в "Start > Einstellungen > Systemsteuerung > Internetoptionen" перейти на вкладку "Verbindungen" и отметить пункт "Keine Verbindung wählen".
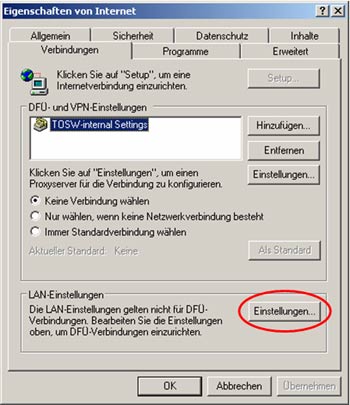
Оставаясь на той же вкладке "Verbindungen" в самом низу окошка, там где "LAN-Einstellungen", нажмите на кнопку "Einstellungen". В открывшемся окошке "Einstellungen für lokales Netzwerk" снимите все "галочки".
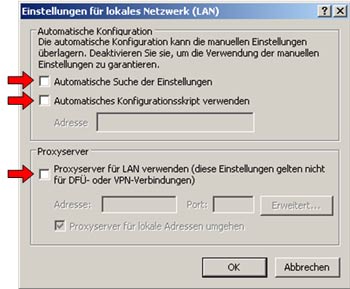
4. Pop-Ups
Проверьте, пожалуйста, разрешён ли в Вашем браузере показ так называемых Pop-Ups v всплывающих окон. При использовании Internet Explorer зайдите в меню Extras > Internetoptionen > вкладочка "Sicherheit" и нажмите там на кнопку "Standardstufe".
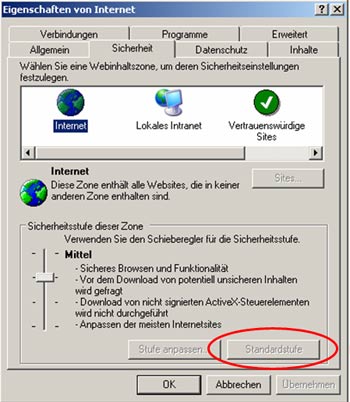
В Windows ХР, если у Вас установлен Service Pack 2, Вы должны ещё дополнительно посетить вкладку "Datenschutz" и убрать галочку с "Popups blocken".

Если Вы пользуетесь фоерволом, в котором есть функция блокировки рекламы, всплывающих окон, попробуйте её на время отключить. Отключите так же все программы сторонних производителей, предназначенные для блокировки рекламы и Pop-Ups или имеющих такую функцию. Например Google-Toolbar.
В случае, если Вы в качестве браузера используете Firefox, зайдите в меню "Extras > Einstellungen" > "Inhalt" и поставьте галочку в пункте "JavaScript aktivieren".

5. Настройка сетевой карты
а) Сетевая карта (Netzwerkarte) Проверьте активирована ли Ваша сетевая карточка. Для этого зайдите в панель управления Windows XP ("Start > Einstellungen > Netzwerkverbindungen") кликните правой кнопкой мыши используемое для DSL сетевое соединение (LAN-Verbindung) и выберите в контекстном меню пункт "aktivieren". Если там стоит "Deaktivieren", то значит карточка уже активирована.
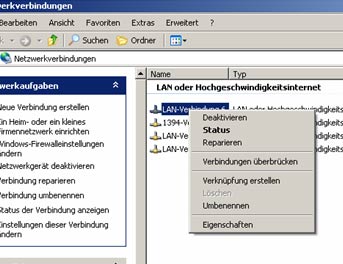
b) Настройки TCP/IP Зайдите снова в Windows XP "Start > Einstellungen > Netzwerkverbindungen" кликните правой кнопкой мыши используемое для DSL сетевое соединение (LAN-Verbindung) и выберите в контекстном меню пункт "Eigenschaften". Щелкните два раза по пункту "Internetprotokoll (TCP/IP)" Проверьте в выпавшем конфигурационном поле чтоб пункты "IP-Adresse automatisch beziehen" и "DNS-Serveradresse automatisch beziehen" были активированы.
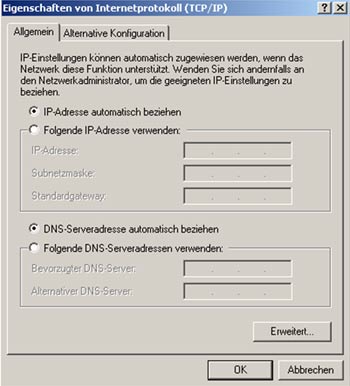
6. Добавьте адрес Вашего рутера в местную интрасеть.
Снова идём "Start > Einstellungen > Systemsteuerung > Internetoptionen" переходим на вкладку "Sicherheit", маркируем "Lokales Intranet" и кликаем на "Sites". В следующем окне жмём "Erweitert" вносим в поле "Diese Websites zur Zone hinzufügen" IP-адрес Вашего рутера. В случае с Speedport 500V адрес будет 192.168.2.1 Кликаем на "Hinzufügen" и деактивируем опцию "Für Sites dieser Zone ist eine Serverüberprüfung (https:) erforderlich".

7. Пробуем вызвать конфигурационное меню рутера не как всплывающее окно
С помощью небольшой хитрости в некоторых рутерах можно избежать того, чтобы конфигурационное меню появлялось в виде всплывающего окна (Pop-Ups). Для этого, например, в T-Sinus 154/T-Sinus 1054, Speedport 500V/Speedport W 500V для входа в настройки в адресной строке браузера вместо "192.168.2.1" нужно вписать "http://192.168.2.1/top_start_passwort.htm". Для Eumex 300 IP адрес будет такой: "http://eumex.ip/html/top_start_passwort.htm".
Alle Rechte sind vorbehalten bei ![]()
Sämtliche Bilder, Grafiken und Inhalte unterliegen ebenso wie das Layout dieses Artikels dem Urheberrecht. Alle Inhalte sind nur für die persönliche Information bestimmt. Alle Angaben sind sorgfältig recherchiert und aktuell; eine Gewähr für deren Richtigkeit kann jedoch nicht übernommen werden. Alle verwendeten Markenzeichen und Wortmarken sind, auch wenn nicht ausdrücklich als solche gekennzeichnet, Eigentum ihrer jeweiligen Inhaber.